 超初心者さん向け♪ ぴーしゅけの フリーソフト活用講座 ◆第3回◆ 私仕様のオシャレなPCにする♪ |
|
1:
先ずは<リソースメーター>だ! ちょっと便利?再起動と終了のショートカットを作ろう! 2: システムアイコンを私仕様に変えてみたい (「窓の手」ソフトを使う) 3: カーソルも変えちゃおう! 4: アイコンやカーソルを自作する 5: 壁紙の変更 壁紙チェンジャーで曜日毎に違う壁紙を楽しむ 画像が増えたら、ビューアーも必須! ちょっと豆知識 : 画像ファイルの形式について |
●先ずは<リソースメーター>だ!
※これはWindowsXPが発売される以前の記事です。XPにリソースメーターは不要でしょう。
リソースってなんだか知ってる?
この講座を読んでらっしゃる超初心者さんは多分知らないよね? 詳しく説明するとボロが出る初心者に毛の生えた程度のぴーしゅけでありますので、説明はナシ!(笑)。但しこのリソースが不足するとPCはとっても不安定になるんです。最悪の場合は落ち(操作不能になるコト)ますゾ!
常駐ソフトを沢山置きたい&沢山のウインドウを開きっぱなしで作業をしたいというアナタは<リソース監視ソフト>を導入することをおススメしておきます。
・標準装備のソフトを使う
<スタート>→<プログラム>→<アクセサリ>→<システムツール>→<リソースメーター>
・フリーなソフトを使いたいなら♪
タスクトレイ常駐型リソース監視ツール RMTray
■MAGURO ONLINE YOKOHAMA サマ (ソフトウエアの自作ソフトLIBにあります。Windows98用)
折角リソース監視ソフトを取り付けたとて見なけりゃ意味ナシ!(笑)。
時々確認してリソースが不足しているようだったら、常駐ソフトを終了させるなど、対応策を講じましょうね。
●ちょっと便利?再起動と終了のショートカットを作ろう!(Windows98用)
上記紹介ソフトで便利なのが実はWindowsの終了&再起動の機能があることだったり致します(笑)。ぴーしゅけはメンドウ臭がりなので、スタートボタンから終了&再起動をやる手間がメンドイんですわい。で。ぴーしゅけみたくメンドウがりなアナタの為にショートカットの作り方をお教えします。
1:デスクトップ上で右クリック。<新規作成>→<ショートカット>を選択
2:コマンドラインに下記コマンドを入力(半角入力必須 コピー&ペースト可)。
終了のコマンド rundll32 Shell32.dll,SHExitWindowsEx 1
再起動のコマンド rundll32 Shell32.dll,SHExitWindowsEx 2
3:<次へ>をクリック。ショートカットの名前は「終了」「再起動」などに変えると分かりやすいよ。後は<完了>で出来上がり♪
4:出来上がったショートカットをダブルクリックすると<終了>&<再起動>が一発で行えるようになりま〜す。

←こんな感じのショートカットアイコンが作成されますよ♪
●システムアイコンを私仕様に変えてみたい(「窓の手」ソフトを使う)
システムアイコン。これってウインドウズ標準の奴はイマイチ可愛くない(笑)ですね?でもでも、システムと名のつくものをヘタにいじるコトは初心者さんにはご 法度 !でアリマス。
そこで。「窓の手」という超有名なフリーソフトを使ってアイコンを変更致しましょう。
アイコンはアイコン配布サイトさんでGETしましょうね。ウチにもあるので使ってくれい!(宣伝)
■「窓の手」公式サイト サマ
■ソフトを使わない変更法(推奨しません!)
カーソルも変えちゃおう!
こちらは我が家の CURSORページにてご紹介しております。
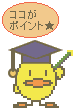
アイコンやカーソルの配布サイト管理者であるワタクシが言うのもナンですが。
Windows標準装備以外のアイコンやカーソルを利用するということは、結局のところPCのシステムをいじっていると言う事です。その分危険も伴います。個人の責任にて、気をつけて取り扱いましょうね。
●アイコンやカーソルを自作する
WEB界のどこを捜しても自分好みのアイコンやカーソルが見つからな〜い!!! とお嘆きのアナタ。そんなアナタにはもはや自作の道しかありません(笑)。
カーソルやアイコンを自作する為のソフトは数多く配布されております。さあ! 頑張ってアナタも今日からドット絵師(爆)! 意外と簡単なんだよ〜♪
我が家の 「カーソル作成講座」をご覧ください。
アイコンもカーソルも作成の基本は同じ。ソフトもアイコン・カーソル両方作れるものが多いです。
●壁紙の変更
デスクトップの壁紙。これも自分好みに変更すると、「ああ〜私のPCちゃん♪」という感が深まりますね。これは
デスクトップ上で右クリック。<アクティブデスクトップ>→<デスクトップのカスタマイズ>→<背景>
で変更できます。
しっか〜し!!
この一手間がメンドウくさい。自動的に変更してくれんのかい!? と思ったことはありませんか? そういうアナタの為のソフトをご紹介致しましょう。
曜日別壁紙変更ソフト
■FreeSoftDrawer サマ
このソフトのおススメ点は時間単位で変更するのではなく、起動時に壁紙を変更し、その後自動的に終了するというトコロ。常駐しないのでメモリ喰わずに親切です。
曜日別(つまり7枚)の壁紙を設定できます。壁紙見ただけで今日は〇曜日と確認出来るのもよろしいですよ。
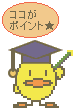
よくある<時間単位で壁紙チェンジ>というソフトは沢山の壁紙を使えて便利ではありますが、当然ながら常駐します(その分、リソース喰います)し、壁紙変更時に掛かるPCへの負担も否めない・・という不都合もございます。上記ソフトはその点起動時のみに動作しますので、何か大事な作業中にバグった!などのトラブルも回避できますね。まあ、滅多にナイでしょうが・・・
さてさて。お気に入りの壁紙が増えすぎた。管理に困るなぁ〜・・という方もいらっしゃるのでは?そんなアナタにオススメのソフトもご紹介しておきましょう。
統合画像ビュアー Vix
■K_OKADA's WebPage サマ
このソフトのオススメ点はなんと言ってもGIF画像対応!! ってトコです。GIF形式は権利問題等ありまして、対応していないソフトが多いのですが、こちらは抜け道(?)を発見されたようで・・・・ありがたいですね(笑)。
アニメーションも再生できますし、GIF以下、多くの画像形式に対応しています。
あと、ここもスゴイんですが、圧縮したファイルも見れるんですよ。このソフト。PCの容量が少なくて画像は圧縮してる・・という方には特に便利でありましょう。
補足ですが、このソフトを使っても<壁紙の変更>が行えます。圧縮ファイルからも直接壁紙に反映することが可能(←スゴすぎ)ですので、ご利用になっては如何でしょう?持っててソンはさせない一品です。
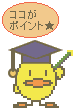
|
ちょっと豆知識 : 画像ファイルの形式について 一般によく使われている物は <GIF> <JPEG> <PNG> <BMP>の4タイプ。 この利点と欠点は覚えておくと便利です。
|
